You've probably heard of the MagicJack phone service that lets you make unlimited free calls within the US and Canada for the price of the required hardware and your internet connection. The MagicJack iPhone app lets you do the same thing from your iOS device, only you don't have to pay for it at all.
Like most VOIP apps, you can make calls over Wi-Fi or 3G. You can make a call directly from the app without even signing up if you're impatient—or if you need to call from an anonymous, disposable number. Going through the very simple sign-up process will assign you your own number, however, so that is a bonus if you'd like to make most of your calls from the app. If you already own a MagicJack, you can use your same account on your iPhone so the number can be shared. MagicJack lets you access your iPhone contacts and any contacts saved to your MagicJack account so you don't have to remember any phone numbers. Like most VOIP apps on the iPhone, the call quality is a little bit better than what you get with AT&T (and I'm not sure how it compares to Verizon).
There aren't many downsides, as it's hard to complain about a free app that lets you make free phone calls across most of North America, but one thing that's kind of weird is that when you call an iPhone contact it shows their number instead of their name. You still select their name just like you would in the buit-in phone app, but when calling it shows their number instead (you can see this in the screenshot up top). Additionally—and this is more strange than anything else—there's a dedicated button on the dialer to check MagicJack's stock price. We're not sure why that's such a prominent part of the app, but it's not really a problem.
The bottom line is this: if you want to make free VOIP calls to landline phones in the US and Canada from your iPhone, iPod touch, or iPad, download MagicJack. It works well and won't cost you anything beyond what you're already paying for wireless internet/cellular data.
MagicJack | iTunes App Store (Source:Lifehacker)
Thursday, September 29, 2011
MagicJack for iPhone Provides Unlimited Free Calling Within the US and Canada
Monday, September 26, 2011
Maryfi is a Free Software Router for Windows 7
Maryfi is a Free Software Router for Windows 7
Maryfi is a Free Software Router for Windows 7Windows: Remember Microsoft's Virtual Wi-Fi project for Windows 7? Well the project is officially dead, but the source code is still available, and free application Maryfi takes advantage of this to provide a software router that can share single-serve Wi-Fi networks such as those used at airports, hotels, etc.
Tethering and mobile hotspots such as Verizon's MiFi or T-Mobile's HotSpot are great if you're a frequent traveler or if your company is footing the bill. I travel to one or two conventions a year and usually tether to my phone's connection for Wi-Fi, but I didn't get a very good connection on the 37th floor and had to pony up for $15 for one day of unlimited Wi-Fi. Even worse was that the two friends I shared the room with used my laptop when they needed to check their email. If I had Maryfi, I could have just shared my hotel connection with everyone in the room.
Maryfi can share any type of internet connection on the host computer; other Wi-Fi enabled devices can see and join the Maryfi hotspot which can be secured with WPA2 encryption. Another use is to setup Maryfi as a repeater for your home router—this can help you stretch connectivity to a device just outside your current Wi-Fi range.
Maryfi is a free ad-supported program for Windows 7 available from the developer link below.
Maryfi - Start Your Own Wi-Fi Hotspot
(Source)
Saturday, September 24, 2011
Create Virtual Router to Share PC Internet Connection with Any Wifi Device.
Create Virtual Router to Share PC
Internet Connection with Any Wifi Device.
Consider the scenario where you have a wired internet connection used
with your computer and want to share it with other devices like your
android phone, iPhone, Xbox or any other device that supports wifi.
The most common way is to use a wireless router which acts as an
access point. Just plug in your Internet connection to the wireless
router and all your Wifi enabled devices will be able to access the
shared Internet connection.
But what if you don't have a router or you don't want to use your
router for the internet sharing? Not to worry. You can easily make the
wireless network adapater of your PC or laptop to behave like an access
point to which any other Wifi devices can connect.
First some details -
There are two types of wireless networks - ad-hoc network and access
point. Ad-hoc network is something where there is no central coordinator
and all devices communicate directly with each other. This has some
disadvantages including congession.
With an access point, there is a central device which coordinates
communication of all devices. All traffic flows through this access
point and devices do not communicate with each other directly. This is
exactly the case when you use a router.
Ok, so why do I need to know all these?
Although both type of networks can be used to share Wifi, many
devices like android phones cannot connect to ad-hoc networks. That
means if you configure your computer wifi for adhoc sharing, your
android phones will not detect or show the network.
Hmm, so how do I create an access point out of my PC
Although most network cards nowadays allow creating virtual hotspots
or access points, the operating system also needs to support virtual
networking mode. In case of Windows, only Windows 7 and above support
this.
With older versions like Win XP or Vista, you can only create ad-hoc networks which will only work for some devices including iPhone and not for others like your android phones.
To setup an access point in Windows 7, you can use this free software - Virtual Router.
Creating an access point is very easy. Just start virtual router,
assign a password and click on "Start virtual router". That's it, you
have a new wireless network to which any Wifi enabled device can connect
and access the internet via your computer's internet conection.
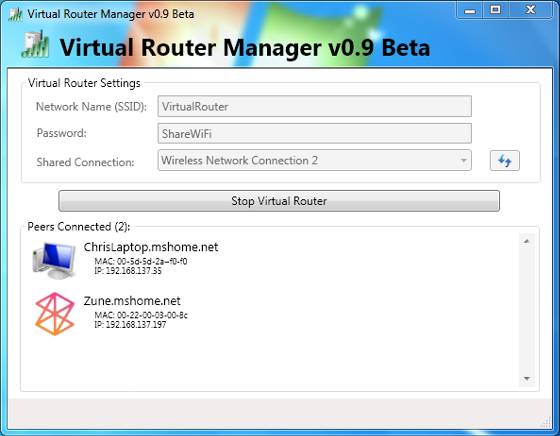
As
new devices join the Wireless network, their assigned IP and MAC
addresses instantly appear in the Virtual Router window. And you can
click the "Stop Virtual Router" button anytime to deactivate the hotspot
and disable Internet sharing.
Virtual
router currently works on Windows 7 and Windows Server 2008. If you
experience issues creating an access point, please check to make sure
your wireless adapter is in the list of supported devices.
(Source)












